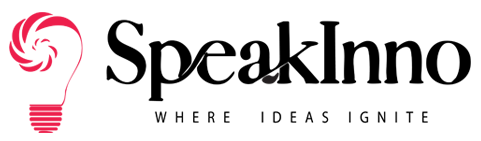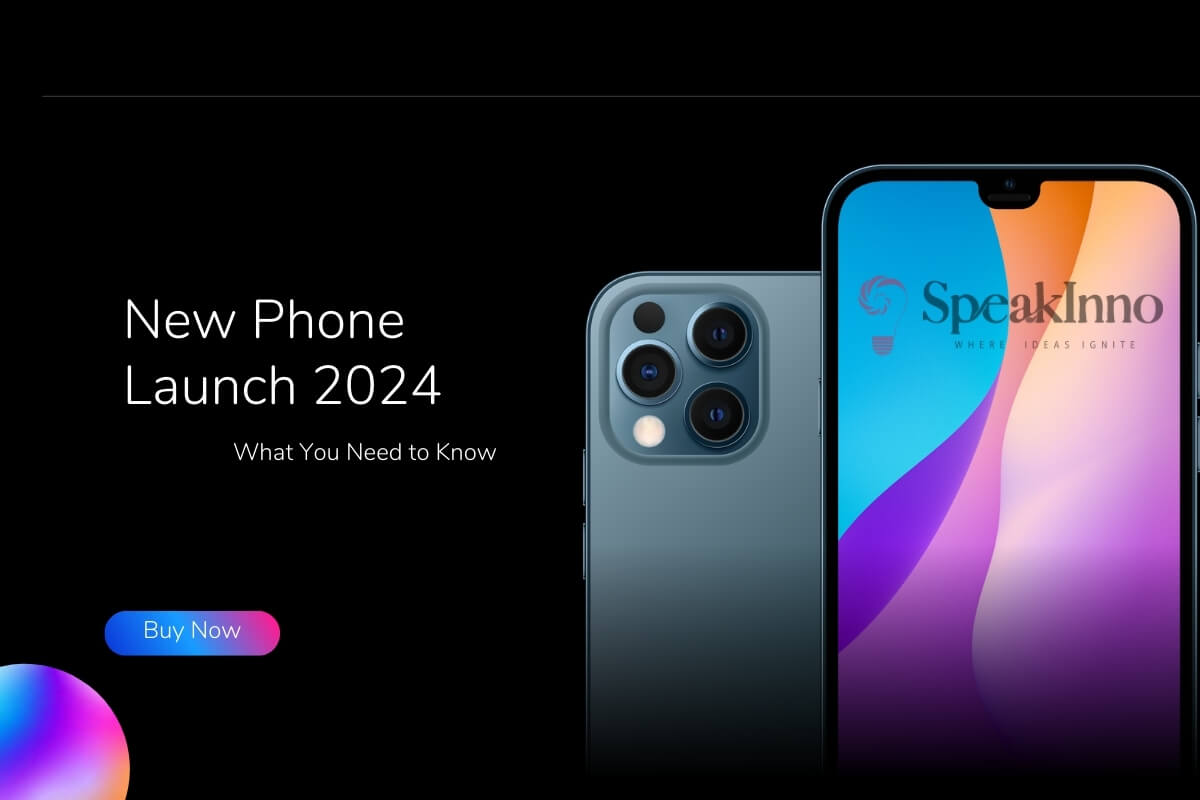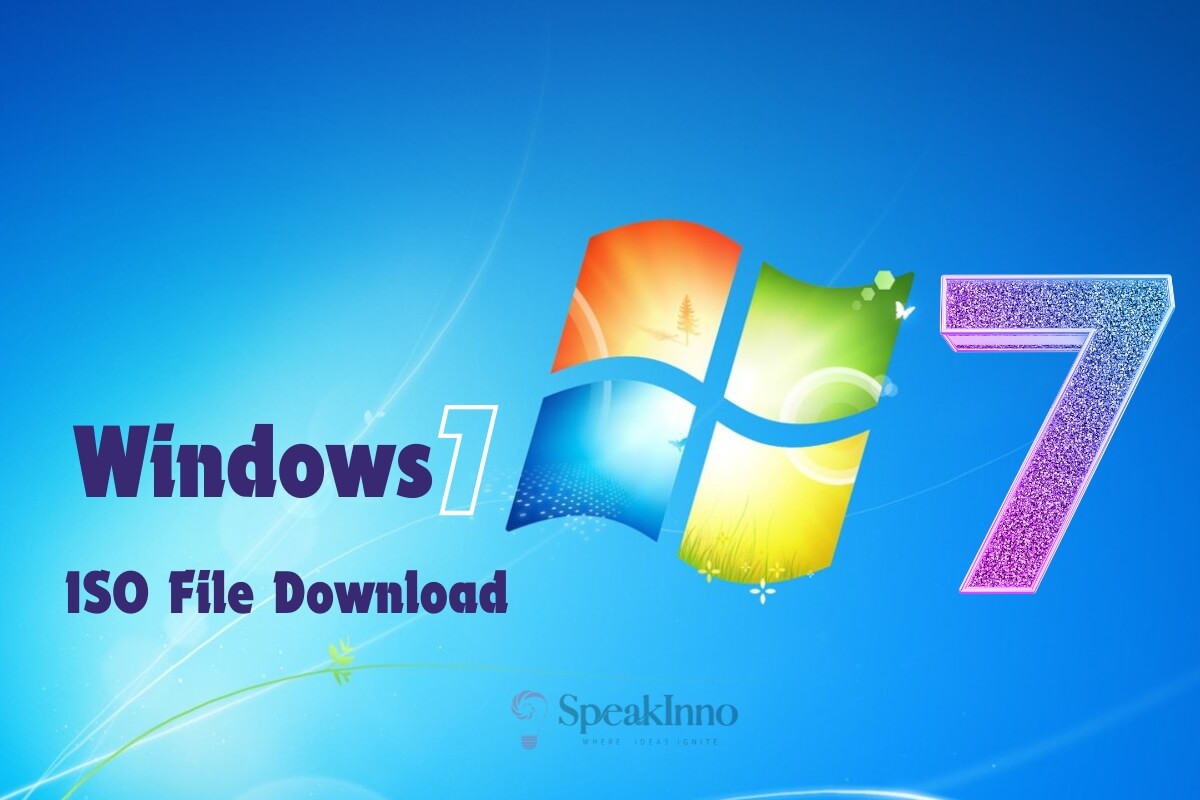Ever had your computer freak out and show you a big blue screen? Yeah, that’s the infamous blue screen of death or BSOD.
It’s a real pain, especially when you’re in the middle of something important.
But don’t worry, I’ve got your back. Let’s dive into how to tackle this annoying Windows problem.
What is the Blue Screen of Death?
The blue screen of death or BSOD is Windows’ way of saying, “Houston, we have a problem.”
It’s like your computer’s SOS signal.
When Windows can’t handle a serious error, it shows this blue screen and restarts.
What Causes the Blue Screen of Death?
Before we jump into fixes, let’s talk about why this happens:
- Hardware issues
- Driver problems
- Overheating
- Software conflicts
- Malware infections
Sometimes, it’s just Windows being… well, Windows.
Quick Fixes for Blue Screen of Death in Windows 10
1. Restart Your Computer
Sounds simple, right? But it often works.
Just turn it off and on again. Magic!
2. Update Your Drivers
Outdated drivers can cause all sorts of chaos.
Here’s how to update them:
- Open Device Manager
- Right-click on a device
- Choose “Update driver.”
- Repeat for all devices
3. Run Windows Update
Microsoft’s constantly patching things up.
Make sure you’ve got the latest fixes:
- Go to Settings
- Click on Update & Security
- Hit that “Check for updates” button
4. Uninstall Recent Software
Did you install something new before the blue screen showed up?
It might be the culprit. Try uninstalling it and see if that helps.
5. Check for Malware
Viruses can cause blue screens, too.
Run a full scan with your antivirus software.
Don’t have one? Windows Defender’s got your back.
Advanced Solutions for Persistent Blue Screens
If those quick fixes didn’t work, let’s get a bit more technical:
1. Boot in Safe Mode
This starts Windows with minimal drivers and services.
If the blue screen doesn’t happen in Safe Mode, you know it’s probably a driver issue.
2. Run Memory Diagnostic Tool
Bad/Insufficient RAM can cause blue screens. Here’s how to check:
- Type “Windows Memory Diagnostic” in the Start menu
- Choose “Restart now and check for problems.”
3. Use System File Checker
This tool scans for corrupted Windows system files:
- Open Command Prompt as admin
- Type “sfc /scannow” and hit Enter
4. Check Disk for Errors
Your hard drive might be failing. Let’s check:
- Open Command Prompt as admin
- Type “chkdsk /f /r” and hit Enter
- Restart your computer
5. Perform a Clean Boot
This starts Windows with a minimal set of drivers and startup programs:
- Type “msconfig” in the Start menu
- Go to the Services tab
- Check “Hide all Microsoft services.”
- Click “Disable all.”
- Go to the Startup tab and disable all items
- Restart your computer
FAQs About Blue Screen of Death
Q: Can a windows blue screen of death damage my computer?
A: Nah, it’s just Windows trying to protect itself. Your hardware’s safe.
Q: How long does it take to fix a blue screen?
A: It depends on the cause. It could be minutes, or it could be hours.
Q: Is the blue screen of death common in Windows 10?
A: Less common than in older versions, but it still happens.
Q: Can overclocking cause blue screens?
A: Yep, if you push your hardware too hard, it might throw a fit.
Q: Should I reinstall Windows if I keep getting blue screens?
A: It’s a last resort, but sometimes a fresh start is what you need.
Wrapping Up
Blue screens are a pain, but they’re not the end of the world.
With these tips, you should be able to tackle most of the issues with the blue screen of death on Windows 10.
Remember, don’t be afraid to ask for help if all else fails. Sometimes, you need a pro to diagnose tricky hardware problems.
Stay cool, and may your screens stay colorful (and not blue)!
Also Read:
Realtek Drivers: The Good, The Bad, and The Weird
Cybersecurity Tips for Remote Employees: Stay Safe While Working from Home